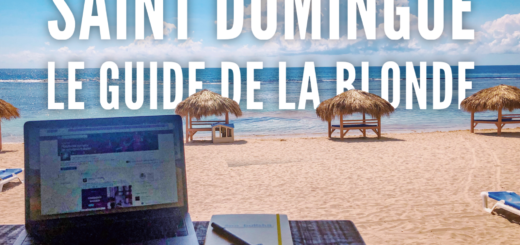Photos et sauvegarde iCloud, le Guide de la Blonde
Si vous utilisez un iTruc, vous serez forcément confronté tôt ou tard à ce message particulièrement agaçant « Espace de stockage iCloud saturé », a fortiori si vous y stockez des photos importées depuis votre appareil photo.
Si vous vous contentez des 5go royalement offerts par Apple, ce sera plus tôt que tard, d’ailleurs. Personnellement, j’ai souscrit au forfait iCloud 50go à 0,99€ par mois, qui est suffisant pour que je ne me pose la question qu’une fois par an.
Je ne prétends pas détenir la vérité suprême sur le sujet, mais j’ai trouvé un flux de travail qui me permet de récupérer mes photos originales, de les dérusher, d’accéder à mes archives depuis tous mes appareils tout en échappant à la saturation de mon stockage.
Récupération et dérushage
Parlons tout d’abord de « flux de traitement ». Je ne suis pas photographe pro. La qualité de mes photos m’importe mais je m’attache personnellement plus à une émotion, une ambiance, et à la partager rapidement. Exit donc pour moi le format raw, l’import sur ordinateur et les longues heures de retouche sur Lightroom. En photo aussi, je voyage léger : un iPad, Lightroom mobile et des photos shootées en jpg.
J’importe donc mes photos sur mon iPad via ce petit lecteur de carte SD puis sélectionne et importe les photos à dérusher sur Lightroom. Pour tout vous dire, je suis tellement peu attachée à préserver la photo originale qu’une fois les meilleures photos importées dans Lightroom, j’efface les originaux, qui se trouvent dans l’album « Dernière importation » (mais je ne les efface pas de la carte SD à l’importation, histoire d’avoir quand même une solution pour récupérer un cliché).
Sauvegarde, sauvegarde et sauvegarde !
Une fois mes photos retouchées, exportées, partagées, il s’agit de penser à leur sauvegarder. Pour ce faire, j’ai configuré mes iTrucs de la manière suivante :
- J’ai activé la photothèque iCloud sur l’ensemble de mes appareils : iMac de bureau, Mac Book, iPad et iPhone.
- Sur mon iPad, qui est la ‘source’ de mes photos et qui dispose de 128Go d’espace, j’ai choisi l’option « Télécharger et garder les originaux » (option à retrouver dans Réglages > Comptes et mots de passe > iCloud > Photos).
- J’ai également choisi l’option « Télécharger et garder les originaux » dans l’application « Photos » sur mon iMac, qui est l’outil central sur lequel je conserve les archives de toutes mes photothèques.

- Sur iPhone en revanche, j’ai choisi « Optimiser le stockage de l’iPhone« . De cette manière, les photos que je prends avec mon téléphone sont envoyées vers le cloud et téléchargées en version originale sur l’iPad sans saturer la mémoire physique de mon téléphone. Idem sur mon Mac Book Pro, sur lequel j’ai également choisi de ne pas conserver les originaux (qui sont de toute façon téléchargés de manière transparente lorsqu’on est connecté à internet et qu’on consulte une photo en particulier).
La multiplication des sauvegardes étant la clé de la réussite, j’ai également installé Google Photos sur mon iPad et activé la synchronisation automatique. Elle est gratuite et le stockage illimité si vous choisissez d’importer au format « Haute Qualité », qui suffit largement pour des photos qui seront affichées sur écran ou imprimées en petit format.
Attention cependant : la synchronisation automatique sur iOS ne s’effectue que lorsque l’application est lancée !
Dé-saturation du stockage iCloud
Voici donc la partie la plus intéressante de ce post… Encore une fois, c’est ma solution, et elle fonctionne parce que j’ai mis en place la méthode expliquée ci-dessus. Il y a surement d’autres moyens, et je serai ravie de lire vos astuces en commentaires.
J’ai donc choisi d’utiliser mon iMac pour effectuer mes sauvegardes annuelles, soit 5000 à 6000 photos.
J’effectue généralement cette opération en février ou mars, histoire de conserver les dernières semaines de photo sur mes appareils et d’archiver l’année précédente en entier. Et l’opération étant plutôt longue, surtout l’étape 3, les journées pluvieuses du mois de février s’y prêtent particulièrement 😉
Première étape, la synchro :
Lancez l’application Photos sur Mac et vérifiez la synchronisation.
L’indication des photos restant à synchroniser se trouve tout en bas de l’affichage « Photos » où apparaissent les vignettes de l’ensemble de la photothèque.
Deuxième étape, la création d’une nouvelle photothèque :
Relancer l’application Photos sur Mac en maintenant la touche Alt enfoncée. Un pop-up s’affiche et vous propose de choisir une photothèque ou d’en créer une nouvelle.
Choisissez « Créer une nouvelle photothèque ».

Au lancement de l’application, vous devez donc arriver sur une photothèque totalement vierge, l’ancienne photothèque continuant à exister en archive.

Troisième étape, la purge :
Sur votre iPad ou votre iPhone, supprimer l’ensemble des photos que vous souhaitez archiver. Autant vous le dire tout de suite : c’est long et compliqué, la sélection des photos n’étant pas vraiment aisée.
Il faudra vous y prendre à plusieurs fois, parce qu’au delà de 700-800 sélectionnées, la suppression plante une fois sur deux, et il faudra également vous rendre dans l’album « Supprimées récemment » pour re-supprimer ensuite l’ensemble des photos, qui seront stockées sur iCloud et donc continueront à saturer votre stockage si vous ne le faites pas.
Attention : les photos que vous supprimerez seront supprimées également des albums, que ce soit ceux créés sur vos iDevices ou ceux partagés.
Quatrième étape, la vérification :
Connectez vous via un navigateur à votre compte iCloud.com et vérifiez que les photos supprimées ont bien disparu de votre bibliothèque.
Cinquième étape, la réactivation de la bibliothèque système :
Relancer l’application Photos sur Mac, et rendez vous dans Préférences.
Choisissez la bibliothèque nouvellement créée comme « Bibliothèque Système » puis dans l’onglet iCloud, réactivez la sauvegarder des originaux sur cet appareil.

Après quelques minutes, vous devriez voir apparaître dans cette nouvelle bibliothèque les photos que vous avez conservées sur vos iDevices, et si vous utilisez Photos sur un autre Mac, il se mettra également à jour.
Si vous souhaitez accéder à la photothèque de l’année précédente pour y retrouver des photos, il vous suffira de relancer Photos en maintenant la touche Alt enfoncée et de choisir la photothèque de l’année de votre choix, sur le Mac où vous l’avez archivée, bien entendu.

Il est vivement conseillé de sauvegarder vos bibliothèques ‘archives’ sur un disque dur externe, via Time Machine ou pas, histoire d’être certain de ne pas tout perdre en cas de crash.
Une fois toutes ces manipulations effectuées, vous devriez avoir récupéré pas mal d’espace physique sur vos iDevices et sur votre stockage iCloud.

Et si vous êtes triste à l’idée de ne plus retrouver vos vieilles photos sur la pellicule de votre iPhone, n’oubliez pas : elles sont disponibles sur l’app Google Photos, qui deviendra votre mémoire photographique 😀